HOW TO CLEAR ANDROID CACHE DATA
When you are running out of memory on your Android, clearing junk files and removing redundant data can help a lot. If you have wondered what is cached data and how to clear Android Cache data, you’ve come to the right place. We
are going to discuss a number of ways by which you can easily clear cached data on your Android device.
WHAT IS CACHED DATA ON ANDROID?
WHY IS CACHED DATA REQUIRED IN ANDROID?
Cached data are files, images and other media files stored on your devices by an app or a website. Cached data is app-specific and is stored by an app in a reserved space so that every time you load the app, it already has information ready to show you quickly. For instance, the layout of a website may be saved as cached data so that the next time you visit the page, it will load faster.
CAN I DELETE THE CACHE DATA ON MY PHONE?
IS IT OK TO CLEAR CACHE ON ANDROID?
Cached data is automatically generated and deleting cached data does not delete any sensitive information such as saved passwords or game data. Troubleshooting app problems or device issues often involve clearing cached data.
When should I clear Android cache data?
If you are running on low memory, if any of your apps are misbehaving, or if you think your device has become laggy, it is a good practice to get rid of cached data.
4 WAYS TO CLEAR ANDROID CACHE DATA
1. USE DEVICE SETTINGS TO CLEAR ALL CACHED DATA ON YOUR DEVICE
You can batch delete all cached data by using the Settings app on Android.
Go to your Settings app and tap on
Storage or Storage & memory. There you can find the amount of memory consumed by apps and other media on your device.
Tap on Cached data which also displays the amount of cached data on your device.
A pop up will ask for your confirmation to delete cached data. Tap OK to delete all your app cached data.
2. CLEAR CACHED DATA PER APP
If clearing app data of all apps does not seem convenient to you, you can opt for deleting cache data of apps one by one.
Go to Settings and tap on Apps.
Select the app for which you want to clear cache.
On the App Info interface, tap on
Storage.
There you can clear cache data with just a tap on the option highlighted Clear Cache.
3. USE THIRD-PARTY APPS
Android cleaners do a good job of finding unnecessary files or cached data and help you delete them. There are a lot of cleaner apps available on Play Store. Apart from removing cached data, they can help you remove unused APK’s.
4. CLEAR CACHE FROM RECOVERY
NOTE: This is an advanced procedure and we do not claim responsibility if you damage your device. We recommend that you proceed with the given steps if you have experience in rooting your device or after you’ve thoroughly learned the procedure through web search for your particular device.
If your device has become too slow or if you are experiencing any abnormalities in your device performance, you can clear system cache partition from the bootloader.
Power off your device.
This method is different for different manufacturers, and you should look it up on the internet before proceeding further. Load into your bootloader screen by holding down a combination of keys. In some devices, you have to press the
Power button with Volume down
key simultaneously. In other devices,
Power button with both the
Volume keys have to be pressed simultaneously.
Touchscreen might not work, and you have to navigate using
Volume keys.
Go to Recovery and select it with a tap on the Power button.
Go to Wipe cache partition and tap the Power button to select it.
After the cache gets cleared, select
Reboot system now .
It is customary to wipe cache partition after an OTA update or any firmware upgrade.

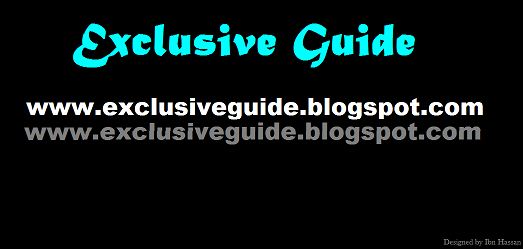

Comments
Post a Comment